#Leadership : #GoogleBusinessTools -40 Incredibly Useful Things You Didn’t Know #GoogleSearch could Do. Great Read!
When you think about Google services, apps such as Gmail, Docs, and Photos may be the first things that come to mind. I’d be willing to wager, though, that the Google service you use more than any other is one you rarely think about—because it’s woven so tightly into your life that it doesn’t even feel like a service anymore. It just feels like a utility, something that’s always there—like a faucet for metaphorical water.
Browse through these 40 advanced functions—and get ready to see Search in a whole new light.
USEFUL TOOLS
1. Need an impartial judge to help make a decision? Try typing “random number generator” into Google. That’ll bring up a tool that lets you specify a minimum and maximum number—for however many choices you have, or even representing a specific set of values within a spreadsheet—and then have the Google genie randomly pick a number within that range.
For a more visual (although also more limited) version of the same concept, type “spinner” into Google and then switch the toggle at the top to “Number.” You can then create a wheel with anywhere from two to 20 numbers and click it to spin and land on a random digit.
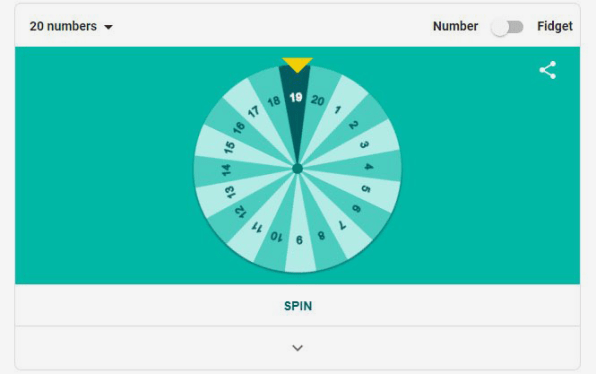
2. For even simpler decisions, let Google flip a coin or roll a die for you by typing either command into the search box. (Bonus tip: You can also ask Google to spin a dreidel.)
3. Make Google serve as your personal time-keeper by typing “timer” or “stopwatch” into a search box. You can also launch right into a specific timer by typing “20 minute timer” (or whatever amount of time you desire).
Like this Article ? Share It ! You now can easily enjoy/follow/share Today our Award Winning Articles/Blogs with Now Over 2.5 Million Growing Participates Worldwide in our various Social Media formats below:
FSC LinkedIn Network: www.linkedin.com/in/fscnetwork
Facebook: http://www.facebook.com/pages/First-Sun-Consulting-LLC-Outplacement-Services/213542315355343?sk=wall
Google+: https://plus.google.com/115673713231115398101/posts?hl=en
Twitter: Follow us @ firstsunllc
Question: Want the ‘the best/current articles/blogs on the web’ on Job Search, Resume, Advancing/Changing your Career, or simply Managing People?
Answer: Simply go to our FSC Career Blog below & type(#career, #leadership, #life) in Blog Search: https://www.firstsun.com/fsc-career-blog/
What Skill Sets do You have to be ‘Sharpened’ ?
Continue of article:
4. You probably know that Google can act as a basic calculator, performing addition, subtraction, and so on—but did you know it can also do all sorts of advanced mathematics? For instance, you can have Google graph complicated equations like “cos(3x)+sin(x), cos(7x)+sin(x)” by entering them directly into the search box. And you can fire up a geometry calculator by searching for a specific query—”area of a circle,” “formula for a triangle perimeter,” or “volume of a cylinder”—and then entering in the values you know.
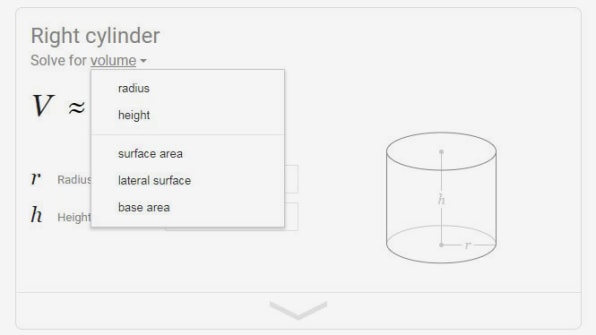
5. Google has separate standalone calculators that can figure out tips and monthly mortgage payments, too. Search for “tip calculator” or “mortgage calculator” to give either a whirl.
6. The next time you need to convert between units, try asking Google to do the heavy lifting for you. In addition to handling currency and practically any measurement system, Google can convert megabytes to gigabytes, Fahrenheit to Celsius, and days into minutes or even seconds. You can explore all the possibilities by typing “unit converter” into the search box and then looking through the dropdown menus that appear—or you can perform most conversions directly by searching for the exact changeover you want (e.g. “14.7 lbs to oz”).
7. Who among us hasn’t come across a sprawling number and stared at it blankly while trying to figure out how to say it aloud? Search for any number followed by “=english”—”53493439531=english,” for example—and Google will spell out your number for you in plain-English words.
8. Designers, take note: Searching for “color picker” will pull up a simple tool that lets you select a color and find its hex code, RGB value, CMYK value, and more—and easily convert from one color code type to another.
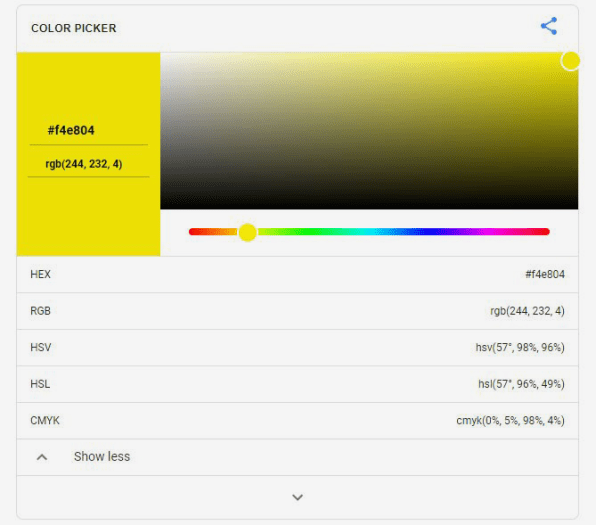
9. You can also see an identifying swatch for a specific color code by typing it into Google in almost any form: “#fcef00,” “rgb(252, 239, 0),” “pantone 444 u,” and so on.
10. Get up-to-date info on any flight, anytime, by typing the airline name or code and flight number directly into Google.
11. Find your current IP address in a snap by typing “IP address” into any Google prompt.
12. Google can measure your internet speed and give you speedy results, regardless of whether you’re on Wi-Fi or mobile data. Just type “speed test” into a search box and then click the “Run Speed Test” button to get started.
13. From your phone, type “bubble level” into Google to load an on-demand level tool and make sure the picture you’re hanging is perfectly straight.
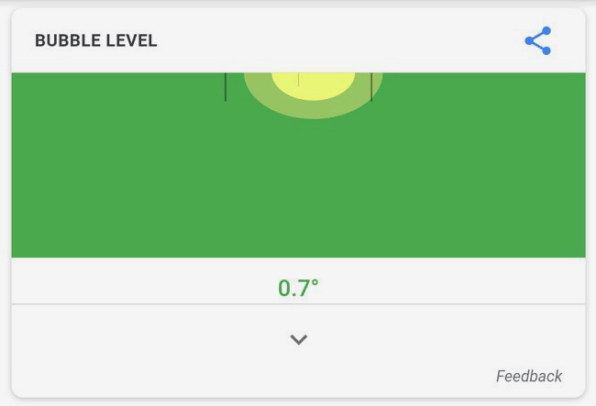
14. Trying to stay on beat? Google “metronome,” and the search site will give you a fully functional metronome with a slider to start any beat-per-minute setting you need.
15. Search or browse through hundreds of old print newspapers at Google’s hidden newspaper archive site. The selection is pretty hit-and-miss, but you just might find what you’re after.
16. Hardly anyone knows it, but Google has a system that allows you to save results from your searches and then organize them into collections. From a browser, it works with images, jobs, and places; after searching for any of those types of items, you’ll see small bookmark icons alongside your results that can be clicked to save the associated entities. If you have an Android phone, you can also save web pages by pulling them up within the Google app and then looking for the bookmark icon in the upper-right corner of the screen. Either way, you can find and sort your saved stuff by going to google.com/collections or looking for the “Collections” option in the Google app on Android (tucked away within the “More” menu).
ADVANCED INFORMATION
17. Find your next job on Google by searching for “jobs near me” or something specific like “programming jobs.” You can then narrow down the search as needed, find direct links to apply to positions, and even turn on email alerts for worthwhile queries.
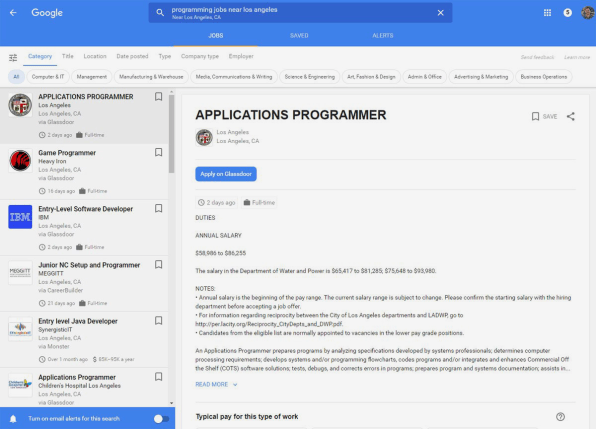
18. Thinking about going back to school—or maybe enrolling in college for the first time? Google can give you oodles of useful info about any four-year college in the United States. All you have to do is search for the school’s name, and you’ll get an interactive box with facts about its average cost (before and after financial aid for any income level) along with its acceptance rate, typical test scores, rankings, and notable alumni.
19. Get the perfect recipe for any meal by searching for the name of a dish from your mobile device. Google will give you a scrolling list of choices and will even provide one-tap commands for sending any set of instructions to a Google Assistant Smart Display connected to your account. (Bonus tip: You can search for drink recipes in the same way—again, though, only on a mobile device for some reason.)
20. Speaking of eating, you can Google any individual ingredient to find detailed nutritional information about the food. You can also search for specific nutritional queries—things like: “How many calories are in avocados,” “How much fat is in an egg yolk,” or “How much protein is in chickpeas.”
21. Figure out which streaming service has the show or movie you want by searching for “watch” followed by the program’s title. Google will give you a list of places where you can find it—both as part of an active subscription and on an a-la-carte purchasing basis.
22. Craving some variety with your tried-and-true songs? Try searching for an artist name and song title together—like “Michael Jackson Billie Jean,” for instance—and then, in the info box that appears, click the “Other recordings of this song” header. That’ll bring up an interactive list of artists who have covered your favorite tune, complete with videos to watch each alternate version.
23. Fan of the sportsball? Search for the name of a team or league to get real-time game scores and detailed recaps of recent matchups.
LOCATION FIXATION
24. Avoid frustration and check on a restaurant’s average wait time for any day and time before you head out. Just search for the restaurant’s name, then look for the “Popular times” section in the info box that appears. There, you can click a dropdown menu to select any day and then scroll through a timeline to see the typical crowd level and wait length for any given hour.
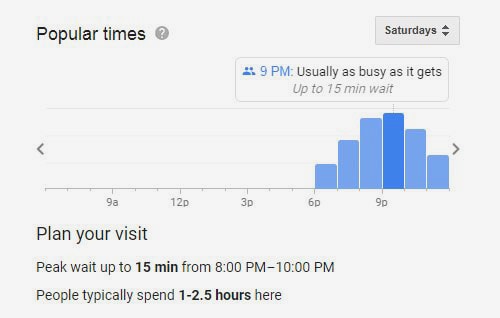
25. Generate a list of upcoming local events by searching for “events near me” from your mobile device. Once the info box is in front of you, you can jump ahead to other days or tap any event to get additional info. If you’re looking for something specific, you can also search for terms like “concerts near me,” “food festivals near me,” or “conferences near me.”
26. Google has a whole host of ways it can help you figure out the time in any location. Aside from being able to search for “time” followed by the name of a place to see the current time in that area, you can quickly perform time zone conversions by typing in something like “time 2:00 p.m. India”—which would show you what time it’ll be in yourlocation when it’s 2:00 p.m. in India.
27. Get a fast glance at the weather for any city on any day by typing “weather” followed by the city name—and then the day you’re interested in, if it’s anything other than today.
SEARCH SMARTS
28. Trying to reach a site that’s temporarily down or permanently offline? Type “cache:” followed by the site’s address directly into Google. That’ll take you to a recently saved version of the site hosted on Google’s own servers.
29. You can search any site through Google to find whatever you need: Simply type in the term you want followed by “site:” and the URL—”site:fastcompany.com,” for example—and you’ll get a list of results that’s practically guaranteed to be better than whatever the site’s own internal search function would give you.
30. If you’re looking for information from a specific time period, type in the term you want and then click or tap the “Tools” menu at the top of the Google results page. Then you can limit your search results to a particular time—if, say, you wanted to see stories about Apple earnings from January 2018.
31. Google’s image search function has a similarly useful option: After searching for an image, tap “Tools” at the top of the results. You’ll be able to filter your image search to show only results of a particular size or color—or only images that contain a face or were created during a specific period of time.
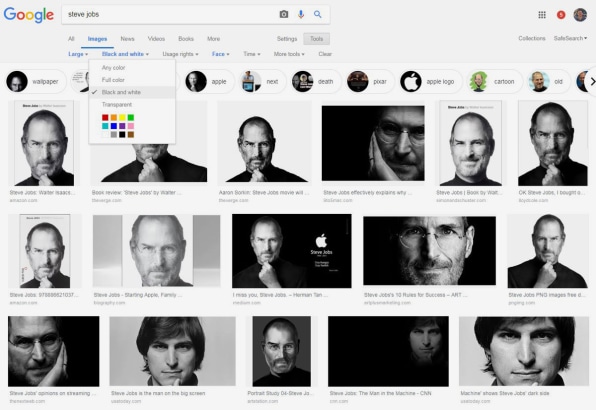
32. Save yourself a bunch of clicks or taps and tell Google to show more search results per page—without forcing you to press that pesky “Next” or “More” button. Just hop over to this preferences page and move the slider under “Results per page” as high as you’d like, then be sure to hit the blue “Save” button at the bottom of the screen. Google warns that the higher the number, the slower your searches may be—but realistically, as long as you’re on a reasonably speedy internet connection, you aren’t likely to notice much difference.
33. On that same preferences page, you can instruct Google to open every search result as a new tab by default. If you find yourself opening links in new tabs more often than not, that can be a very welcome change.
GETTING PERSONAL
34. Got a tracking number from the U.S. Postal Service, UPS, or FedEx? Paste the number directly into Google Search. It’ll give you a direct link to the latest update on your package’s delivery.
35. Google Search can dig up info from your own personal data, so long as you use services such as Gmail, Google Calendar, and Google Photos. Try searching for “my trips,” “my flights,” “my appointments,” “my reservations,” “my purchases,” “my bills,” or “my photos.” With some of those, you can get even more specific: “my AT&T bills from 2018,” “my photos from france,” “my photos from February 2016,” and so on. As long as you have matching data in a compatible Google service, you’ll get results right then and there.
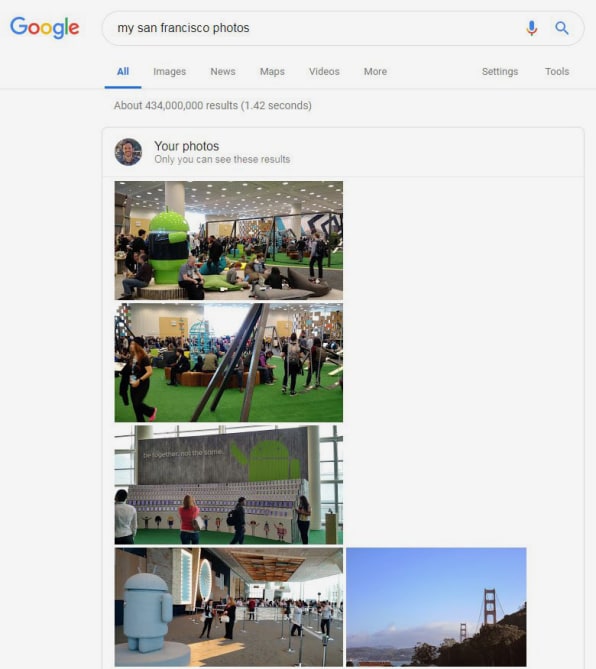
36. You can browse or search through your own past Google searchesand even rediscover results you clicked while signed into your account by visiting myactivity.google.com. Click the “Search” tab at the top to narrow the results down only to Search (as opposed to also seeing your activity from other Google products).
37. Want to erase the past—or maybe just part of it? Hang onto this link. It makes it easy to wipe away your entire Google Search history, should the urge ever arise, or to erase your last hour’s worth of searches for a more limited reset.
JUST FOR FUN
38. The next time you need to calm down and focus, type “breathing exercise” into any Google box. You’ll get a one-minute guided breathing exercise to help recenter your brain.
39. If you need a serious break from productivity, let Google entertain you with a hidden Search game:
- Search for “Atari Breakout,” then click on the “Images” tab at the top of the screen to test your old-school skills.
- Search for “Zerg Rush” and fight off the falling O’s before they erase the page.
- Search for “Google Pacman” and chomp away at those pretty yellow pellets.
- Search for “Solitaire,” “Minesweeper,” “Tic Tac Toe,” or “Snake” for some good old-fashioned fun.
40. Last but not least, take a trip back in time by searching for “Google in 1998.” That’ll let you look through one of Google’s earliest site designs, from the time of the company’s launch—and make you appreciate just how far things have come.
ABOUT THE AUTHOR
FastCompany.com | February 25, 2019



